In Windows 8, you can Pin to Taskbar on desktop, Pin to Start screen, add to Quick Launch, assign a keyboard shortcut to it, or move this shortcut to where you like for easy use. When done, you can delete the downloaded.zip file on the desktop if you like, or save it to use again. Was it previously possible to use Windows Hello with a PIN to log in to a remote desktop session? If so, is there any documentation on this available? In the example used in the blog post, the Remote Desktop connection is from a Windows 10 client to a Windows Server 2016 server. Is Server 2016 required, or will this work with older server OS.
- To use Remote Desktop on Windows 10, enable it within the computer's settings; this action will then allow other computers to remotely connect to your computer to gain access. After Remote Desktop is enabled, verify that your user account has permission to access the computer.
- How to change the login PIN in Windows 10. If you have forgotten your PIN, or you want to change the existing PIN, you can do it with ease. Login to Windows 10 with your password or some other option, and go to Settings. Click or tap Accounts, and, in the column on the left, choose “Sign-in options.”.
Install Citrix Workspace
1. From the Citrix website (https://www.citrix.com/downloads/workspace-app/windows/workspace-app-for-windows-latest.html ),
2. When prompted, click Run. If only prompted with download, install the application after the saving the file.
3. Follow the on screen directions for the Citrix Workspace to complete the installation.
……….
Remote Access from Windows 10 using Internet Explorer (steps are similar for using Google Chrome, images may be different)
1. Insert your Common Access Card (CAC) into the reader and navigate to:
- West Users: https://mydesktopwest.nga.mil/
- All Users: https://mydesktop.nga.mil
2. If you have been migrated to the PIV certificate select it. If you have not been migrated, select the Email Certificate to login to the storefront. NOTE: You may be prompted to enter your PIN multiple times.
3. Next, select the Desktop icon to launch the Citrix session. Please note that a file may appear at the bottom of your browser (similar to a downloaded file) that would need to be opened to access the remote session.
4. Once the Citrix session launches, you will be prompted to select a certificate again. You will have to select between the multiple smart card options. If you have been migrated to the PIV certificate select it. If you have not been migrated select the ID certificate. ***For the PIV cert it will be a 16 digit number followed by @mil***
If you receive the error message, “The smart card cannot perform the requested operation” or “The operation requires a different smart card” please complete Step 1 – Setting Up Your CAC Reader again. If this does not fix the issue please contact the Enterprise Service Center (800) 455-0899 ext 75555.
When you are prompted which certificate to select if you have been migrated to the PIV certificate select it. If you have not been migrated please select the other certificate.
5. To end your session, from the drop down select Ctrl+Alt+Del and sign out.
Clearing Browser Cache:
Microsoft Internet Explorer
- Open Internet Explorer.
- Click Tools (Alt + X)
- Select Internet Options.
- On the General tab, under Browsing History, select Settings.
- Select View Files.
- Select all files using Ctrl + A, and press Delete on your keyboard.
- Close out the browser completely and then reopen.
Google Chrome
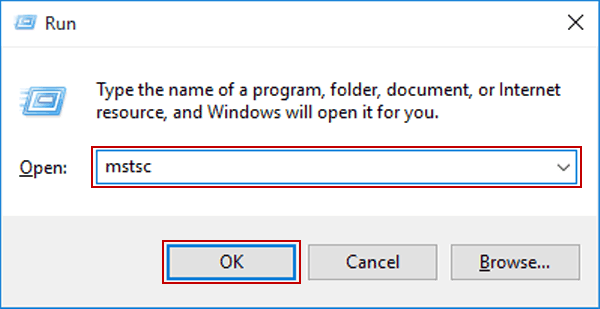
- Open Chrome.
- Select Menu (three vertical dots on upper right side).
- Click More Tools.
- Click Clear Browsing Data.
- From the Basic tab Change the Time range to clear to 'All time' and checkmark all available boxes.
- Select Clear Data.
Clearing Browser SSL State:
Microsoft Internet Explorer
- Click 'Tools'.
- Click the Content tab.
- Click Clear SSL state, and then click OK.
Google Chrome
- Click the Settings icon, and then click Settings.
- Click Show advanced settings.
- Under Network, click Change proxy settings. The Internet Properties dialog box appears.
- Click the Content tab.
- Click Clear SSL state, and then click OK.
Support
Recommended CAC reader hardware:

- SCR3310v2.0
- uTrust SmartFold SCR3500
- OMNIKEY 312
- OMNIKEY 3021
- F1DN005U
- F1DN008U
Nobody said that remembering your Chrome remote desktop PIN is easy. It takes a certain level of self-control and discipline to make sure you don’t forget it. Without the proper PIN, however, Chrome remote desktop won’t let you play and you won’t be able to access your remote computer.
Things can get frustrating quickly when you sign in to your Chrome remote desktop account and you see your remote computer’s online status but you can’t connect because you forgot your Chrome remote desktop PIN code.
If you didn’t even know that you had a remote desktop PIN, it’s the extra security code that you need to enter in order to remotely access your computer. You can find out more about it in my article on setting up Chrome remote desktop.
Chrome remote desktop offers the option to remember your PIN on any device that you use to connect remotely.
Convenient as this may be, it can also be the reason why people forget what it was or that they even had a PIN in the first place.
You might need to do a Chrome remote desktop PIN reset if you really can’t remember your PIN code. Unfortunately, if you sign in to your Chrome remote desktop account from the remote location, the only options available are to change the name of your remote computer by clicking on the crayon icon or to remove the computer from your account (which is not what we want).
If you want to change your Chrome remote desktop PIN, you need to be able to physically access the computer that you’re trying to connect to, or you’re going to have to use some other remote access solution (like Microsoft remote desktop for instance).
How to Change Your Chrome Remote Desktop PIN
If you have physical access to the computer that you want to use with Chrome remote desktop (or alternatively, if you have access via another remote access solution), go to the Chrome remote desktop sign in page and sign in.
You might see several different computers in your Chrome remote desktop account (depending on how many you’ve set up), but look for the one beneath the heading that says “This device”.
It should display with a status of “Online”, since it’s the computer you’re currently using. Now click the crayon icon to proceed.
Again, you will have the option to change the name of your device, but we’re interested in the “Change PIN” option to change your Chrome remote desktop PIN.
This option will only appear if you’re signed in to your Google Chrome remote desktop account from the device that you want to access remotely, which is why you need physical access to the device (or another form of remote access than Chrome remote desktop).
To change your Chrome remote desktop PIN, simply enter a new PIN (and a second time to confirm) and click the save button to make the changes.
Now you have changed your Chrome remote desktop PIN and you should again be able to access your computer remotely via Chrome remote desktop.
If you've enjoyed this article or found it useful, I'd appreciate it if you'd let me know by clicking the Like (or Share) button below. Thank you!
Windows 10 Remote Desktop Setup
New! Comments
Have your say about what you just read! Leave me a comment in the box below.