Secara bawaan, agar bisa me-remote komputer lain menggunakan AnyDesk, perlu klik accept di komputer target. Ada cara lain supaya tidak perlu klik accept, yaitu dengan setting Unattended Access. Cara ini berguna supaya kita tidak memerlukan orang lain melakukan klik accept di komputer yang akan di-remote. The AnyDesk Remote Desktop Software for Windows remote desktops is adjusted to the latest Windows devices and is also compatible with earlier Windows versions. Fast Download and small file size AnyDesk for the Windows 10 Desktop has a light design, can be downloaded fast and secure, and you can start instantly to remote control Microsoft devices.
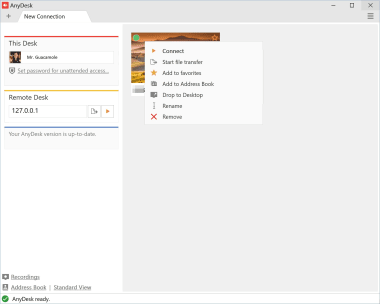

1. Reeboot the remote machine
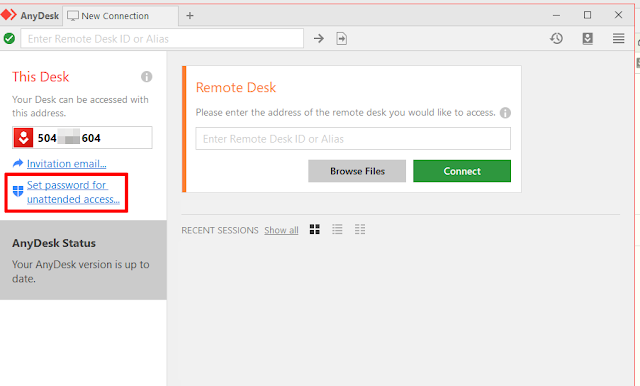
Most of the time, a remote computer will function completely fine without a reboot, but in case you’re managing a session where the remote host machine requires a reboot and you reboot through the standard method, you won’t be able to resume the session without user interaction. Thankfully, with AnyDesk you will able to reboot the machine remotely (the Remote Reboot button must be clicked). To find that button, select „Actions“ (the menu with the flash symbol) and then „Restart remote machine“.
Cara Mengatasi Anydesk Session Closed
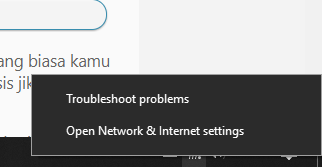
2. Optimize your screen
Especially if you’re working on a remote PC for hours, you might want to adjust the view to fit your needs. With AnyDesk, various visual settings can be adjusted to bring in the feel of actually using your local computer instead of a remote one. In the „Display“ settings you can set the defaults and you will be presented with several options:
- Original size: ensures that the transmission window has the same resolution as the remote computer’s desktop. The transmission window may, however, be bigger than the AnyDesk window. In this case, the view will scroll automatically with the mouse movement.
- Optimize monitor usage (stretch): ensures that the transmission window adapts to your local AnyDesk window or (if in fullscreen) monitor. This will stretch the image if your monitor’s resolution is larger than that of the remote computer.
- Optimize display (shrink): this allows AnyDesk to automatically adjust the size to fit your local monitor if it is too small. But it will not stretch the image, if your monitor is larger.
- Start new sessions in fullscreen mode: your entire monitor will be automatically filled with the image of the remote desk during a session. This is extremely helpful, if you intend to use the remote computer only without switching between applications on your local PC and the remote destop.
Deckadance 2 le full version. 3. Show remote cursor
When we work with someone on his remote computer we won´t be able to know what the other user is trying to show as his mouse pointer is not visible by default. So to see the remote cursor you need to manually enable it. After you connect to the remote computer click on the „Display“ menu (with the screen icon) and at „Visual Helpers“ select „Show remote cursor“. Now, not only your desktop’s cursor is visible but also that of the remote desktop. This allows the remote user to point at certain elements on the screen.
4. Switch sides Give upspiter games.
Cara Install Anydesk Di Linux
In a regular remote support session, you will connect with your client (host computer) to view his desktop. But in case you would like to show or present something to your client without having to close and open a new session the other way around, you can select „Switch sides“ from the “Actions” menu, allowing your partner to view and control your desktop.
Cara Menggunakan Anydesk Di Android
5. Unattended access
Cara Memakai Anydesk
Setting up unattended access on a customer´s computer allows you to access their computer when the customer is not sitting in front of it, enabling you to provide unattended technical support at any time. Or if you wish to access your work computer from your laptop at home, this feature makes it possible. All you need to do is set a password in the “Security” tab of your work computer’s AnyDesk settings.
Cara Download Anydesk
AnyDesk is super easy to use, but with the above tips, you should be able to really take advantage of its power – and make it feel like your remote computer is right in front of you!
