- Use the Recover Unsaved Documents function in Word. Microsoft themselves have added an option.
- Save the document in a different file format. If you can open the document with your version of Word, saving it in a format such as.rtf (rich-text format) or.txt (ASCII text format) may strip out whatever codes corrupted the file in.doc or.docx format.
- Retrieve the Unsaved Word Document from Temporary Files. It is a huge problem if your unsaved.
- Recover Unsaved Word Document from Temporary Files. If you know well the address on your.
Recover Unsaved Word Document from Temporary Files. The first method that we will discuss is.
Have you been working all night on an important word file, but forgot to save it? This article is for you. Here we will explain how to recover unsaved word documents. In addition to this, you will also learn how to recover deleted word documents.
Everyone from professionals to high schoolers understand the pain of losing an important Word file. Luckily, there are various ways to get back unsaved and deleted word documents. In this troubleshooting guide, we will learn all about them.
Are you ready to learn how to recover Word documents?
Let’s move ahead and do it.
In a hurry?
If you are too anxious to recover a lost word document, click the links to jump to different solutions.
- Recovering unsaved word document Windows 10 via AutoRecover
- Restoring deleted word document
- Getting back lost word document using a data recovery tool
Remember, if the AutoRecover method fails to find an unsaved Word document, install, and run a data recovery tool like Advanced Disk Recovery. It will help recover deleted, lost, and unsaved word files.
How to Recover Unsaved Word Document Windows 10 via AutoRecover
Note: Microsoft Word by default saves the last 10 minutes of your work. This means if for some reason, like a system crash, or you forgot to save changes they can be retained.
To use the AutoRecover option follow the steps below:
1. Open MS Word
2. Click File menu
3. On the left side or under Recent you will automatically see the unsaved file.
4. If it doesn’t appear there, click the File menu > Options > Save.
5. Here next to the AutoRecover file location you can see the path where the files are automatically saved.
6. Head to that location to find the unsaved Word document and recover it.
Note: From here, you can even change the Save AutoRecovery information timing from 10 minutes to whatever you want.
This way you can recover unsaved word documents.
How to recover deleted word documents?
Knowing how to recover a lost Word document makes you a Pro, right? Here’s how you can recover accidentally deleted word documents.
1. Go to your Windows desktop and look for Recycle Bin.
2. Double click to open it and look for the word document you deleted.
3. Select it > right-click > Restore.

4. This will put back the removed word document to its original location. Standardized test preparationmr. regans educational website.
| Fact Check: When a file is deleted from the disk only the marker that points to the location where it is stored is removed. This means the file is still there on the disk and it can be recovered unless space is not overwritten. |
Getting back lost word document using a data recovery tool
If none of the steps worked so far, your best bet to recover the deleted word document is to use a data recovery tool.
These are the best ways to get ways to recover data. But before using them, you need to remember that you should not save the data on the same disk from which it is deleted. Also, stop using the system as soon as you realize that you have permanently deleted a file. This helps recover files and doesn’t reduce data recovery chances.
That said, here’s how to use a data recovery tool called Advanced Disk Recovery. As the name explains this tool helps recover data lost from both internal and external drives. Also, you can resume the last session.
The tool works on all versions of Windows and is effective in not only recovering word documents but other deleted files too.
How to recover deleted word document
To get back the deleted word document using Advanced Disk Recovery, follow the steps below:
1. Download and install Advanced Disk Recovery
2. Run the best data recovery tool for Windows.
3. Select the radio button next to Hard Drive > click the down arrow under Select Drive and select the location where the word file was saved.
4. Thereafter, click Start Scan Now.
5. Select the scan type to recover the deleted word file. We recommend Deep Scan as it performs thorough sector-wide scanning. Once selected, click Scan Now.
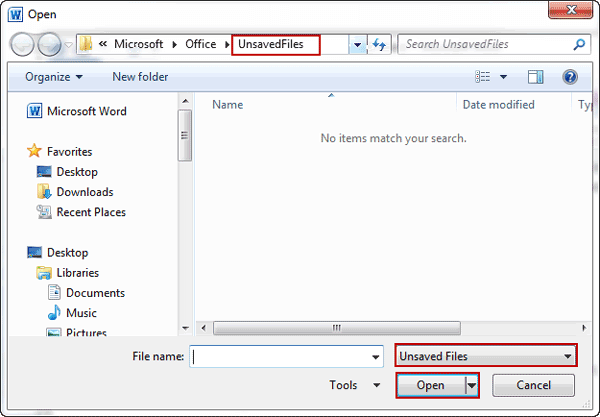
6. Wait for the scan to finish.
7. Once done select the deleted word file and click Recover.
8. Select the location where you want to save recovered word documents.
Make sure you do not save it on the original location as this will reduce the chances of data recovery.
9. Wait for the process to finish.
10. Once done you will see a Summary of Total files scanned, Total deleted files found, Total files selected for recovery, Total files recovered, and Total files remaining.
Recent Word Documents Not Saved
That’s it using the above steps you can recover unsaved, deleted, and lost word documents on your Windows PC without any hassle. We hope you found the information helpful and were able to recover the word file.
How To Find An Unsaved Word Document 2007
In case you have any questions regarding the product please feel free to send an email at support@systweak.com. Also, leave your feedback and suggestions in the comments section.
